500 internal server error is one of the most common errors that WordPress users encounter often. Now what makes it more frustrating is it doesn’t show any further instruction or guide that the user can follow. If you are encountering the same error, then here we are providing the 500 internal server troubleshooting guide that helps you to fix the problem quickly.
Before figuring out the solution, don’t you want to know why the 500 internal server problem occurs?
It is not like internal server error is limited to WordPress sites only. Any website that runs on a web server can be a potential victim of this error.
You may feel surprised to know that it is quite not easy to find the root cause; even developers struggle to reach conclusion.
Some of the apparent reasons of internal server errors are the following:
- Problem in WordPress plugin or theme’s function
- PHP memory limit
- Corrupted .htaccess file
Fixing an internal server error is much like asking your doctor to cure your pain without telling them exactly where you are feeling pain.
Now before you think it can’t be fixed, let me tell you that it can be easily fixed. All you need to do is follow every troubleshooting tip given below one by one.
Deactivate All Plugins
There is a high chance that the problem is coming from one of your installed plugins. To find out the real culprit plugin, you need to deactivate all the plugins at once. Here’s how it’s done:
Go to Plugins > Installed Plugins > select all plugins > select the Deactivate option from Bulk Actions > and then click on the Apply button.
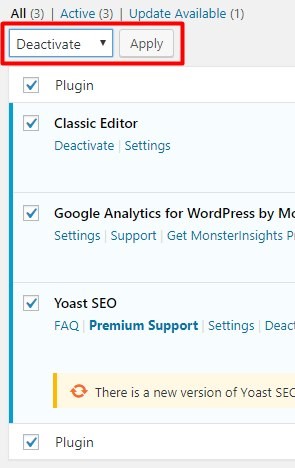
After this process check your site, if you don’t see the internal server error anymore, then it is a sign that any of your plugins is causing the problem.
The next thing you need to do is activate the plugin one by one and at the same time, reload your site page till it shows the error.
Once you figure out the culprit plugin, uninstall it and use any of its alternatives.
Look for Corrupt .htaccess File
To check the corrupt .htaccess file, you need to login to your website using cPanel or FTP.
.htaccess is primarily located in the home folder of your site where you will see folders like wp-admin, wp-content, and wp-includes.
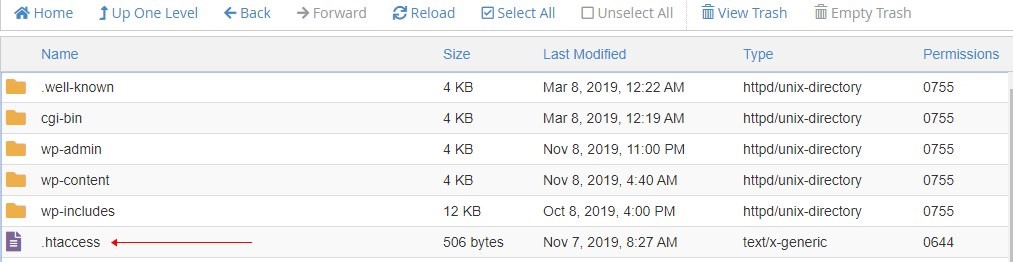
Here you need to rename your .htaccess file with something like .htaccess_old.
Check your site if it is loading properly without any error. If it is working fine, then pat yourself on your back.
Now you need to create a new .htaccess file by following steps mentioned below:
Login to your WordPress admin dashboard. Go to Settings > Permalinks, no need to make any changes here; just click on the Save button.
Re-upload the Core Files
Re-uploading the core files can be a great solution, but be careful you might lose all of your data within seconds. I recommend you to take a full backup of your site. Though it is not required if you follow the steps carefully, but blunders can happen to anyone. So I suggest you again to take a full backup of your site.
After taking the backup of your site, follow the below instructions carefully without missing any step:
Go to https://wordpress.org/download/ and hit the Download button. It contains the latest version of the WordPress file.
You need to upload the downloaded folder using FTP or cPanel.
To avoid any data loss, don’t upload the downloaded folder as it is; otherwise, your data will be overwritten with a fresh installation.
Open the downloaded folder and delete the wp-content folder.
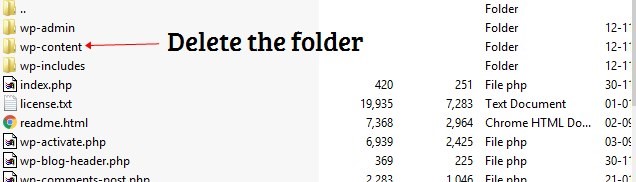
Now go to cPanel and upload the files. If any of your core files are corrupted, then it will be replaced with the new ones. Feel free to check your site now.
Increase the PHP Limit
If your problem still persists, then the next thing you can do is checking your PHP limit. You might be facing internal server error because you have exhausted your PHP memory limit.
When you reach your PHP memory limit, you face an internal server error problem when you are trying to upload images or login to your WordPress admin panel.
The good thing is you don’t need to purchase any external resources. You can increase the PHP limit either by yourself or by simply contacting your hosting provider. Here is how you can do it yourself:
- Login to your FTP or cPanel.
- Go to File Manager.
- In root folder create a new text file and name it php.ini
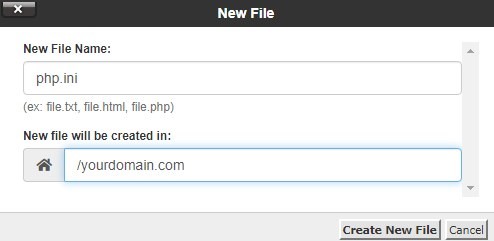
- Open the ini file and paste the code “memory=64MB” Without quotes.
- Save the file.
- That’s it you are done.
Contact Your Hosting Provider
Unfortunately, if any of the above troubleshooting is not working for you, then it’s time to hand over your problem to experts. Contact your hosting provider as they can find the root cause by checking the server logs.
If you find the above troubleshooting guide on 500 internal server error helpful, then feel free to share it on your social profile. Apart from that, let me know in the comment section if you are facing any other problem.
Happy Blogging!
