So you’ve setup your first wordpress blog. You’re happy that you did this without professional help, now you’re thinking of making small changes to the appearance of your website. The obvious queries which can come to your mind is.
- What’s the correct way of making customizations on a wordpress site.?
- Can I safely modify the stylesheet of the current theme.?
- What if I screw up the design, how do I roll back.?
- What happens when the current theme is updated, will my customization remain intact?
The answer to all of the questions is. Create a child theme of your parent wordpress theme. In this tutorial I’ll tell you how to achieve this step by step. It will hardly take 10mins to create a wordpress child theme manually. But before we begin it’s important to understand, what is a parent and child theme. And what’s the relationship between a child and parent theme.
What is a parent theme.
A parent theme is a full-fledged theme, which contains all the necessary wordpress template files and the assets for the theme to function properly. For a beginner if you’ve downloaded wordpress now. All the folders you see under wordpress > wp-content > themes are separate themes. (eg. Twentynineteen, twentyseventeen, twentysixteen)
What is a child theme.
A child theme inherits the look and feel of the parent theme, and also it’s functionality. Child theme allows you to make modifications to any part of theme. But it’s advisable to make small customizations using a child theme. In case of heavy lifting where you make a lot of customizations into styles and functions, it’s better to create a parent theme.
Advantages of using a child theme
- Your customizations are kept separate from parent theme.
- You don’t loose your modifications in case of parent theme update.
- It’s easy to test the modifications as the code is portable.
- In case you screw up something it’s easy to deactivate the child theme and roll back to parent theme.
- Save on development time as you’re only making changes, and not create a fresh theme from scratch.
Requirements to create a child theme
- WordPress admin login credentials. Required to view the current activated parent theme.
- FTP / cPanel login credentials of your website hosting. This is required to access the files / directories of your site.
Now that you know what is parent and child theme, let’s straight way get to the job. Here are the steps to create a wordpress child theme manually.
Step 1. Create a child theme folder
Create a folder and name it twentynineteen-child. You are free to use any name for this folder. But the best practice to name child theme folder is <Parent theme name><hyphen><child>. Here I’m creating a child theme of twentynineteen theme.
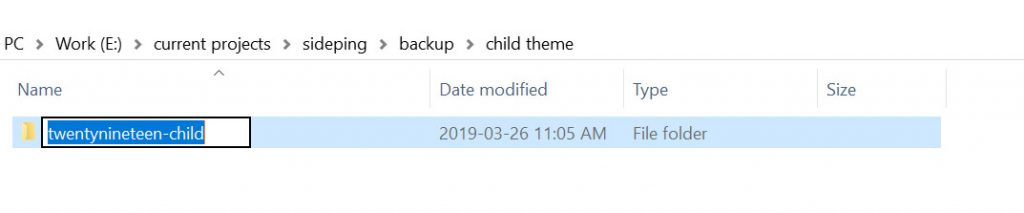
Note: You can also create this folder directly on your server using ftp/cpanel. Create this folder on the following location
wp-content/themes.
Step 2. Create a stylesheet for the child theme
Create a file named style.css using any text / html editor. Put the below code on the file style.css. The below commented info is required. This helps wordpress understand the child theme and it’s associated parent theme.
/* Theme Name: Twenty Nineteen Child Theme URI: https://yourdomainame.com/twentyfifteen-child/ Description: Twenty Nineteen Child Theme Author: Yourname Author URI: https://authorsdomainname.com Template: twentynineteen */
Most of the above code is optional but the following info is mandatory
- Theme Name: This needs to be unique. Good to name it
<parent theme><space>Child. This helps in identification. - Template: This should be exactly same the parent theme folder name. You can find out the parent theme folder name on the following location
wp-content/themes.

To create a wordpress child theme you only need style.css file, but functions.php is needed to enqueue the styles in a correct way. See below.
Step 3. Enqueue stylesheet using functions.php
Create a file named functions.php and put the below code. This will import/enqueue the parent and child theme style.
<?php
add_action( 'wp_enqueue_scripts', 'my_theme_enqueue_styles' );
function my_theme_enqueue_styles() {
$parent_style = 'parent-style'; // This is your parent theme style.
wp_enqueue_style( $parent_style, get_template_directory_uri() . '/style.css' );
wp_enqueue_style( 'child-style',
get_stylesheet_directory_uri() . '/style.css',
array( $parent_style ),
wp_get_theme()->get('Version')
);
}
?>
Note: Another way to import stylesheet is using
@importon your child themestyle.cssfile. This is an old way and is no longer recommended. As the file loading time increases and chances are that your parent theme style will be loaded twice.

Step 4. Upload the child theme
Make .zip file of the folder your created with style.css and functions.php. Login to your wordpress dashboard and upload it via Appearance > Themes > Add New > Upload Theme > Choose File > Install Now
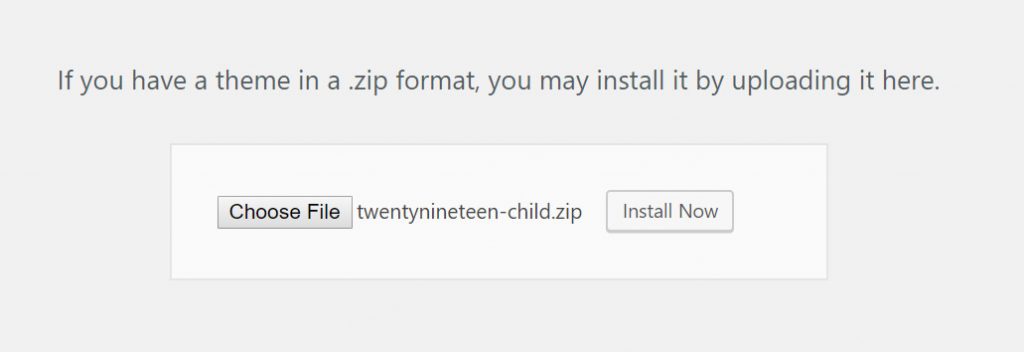
Note: You can skip this step if you created your folder and files directly on the server, using FTP or cPanel.
Step 5. Activate the child theme
Login to your wordpress admin dashboard. Navigate to Appearance > Themes. You will see your child theme listed on the themes section, Twenty Nineteen Child is the name in this case. Your child theme name can be different based on the Theme Name you provided on Step 2 of this tutorial.
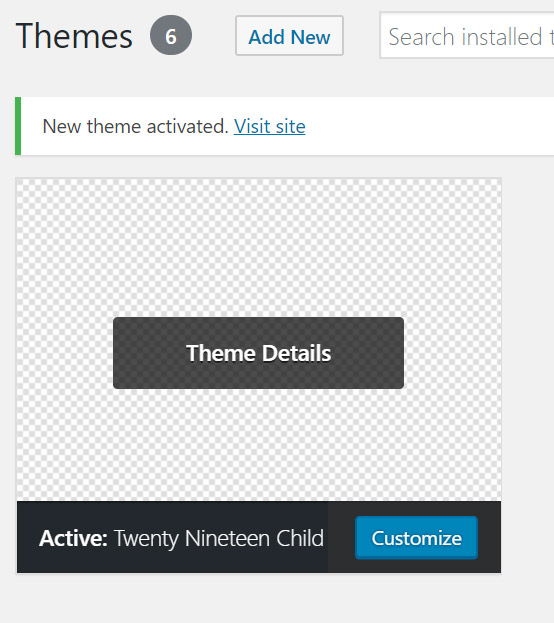
Voila, you are done. Now you can go to your child theme style.css to make css changes, or you can create / modify any other file based on the customizations you need to your theme.
Let me know your feedback on the comment section. Did this help you understand how to create a wordpress child theme as a beginner. Would you recommend any improvements to this tutorial?

Thank you!
I used this code word-for-word, and it worked perfectly using twenty-nineteen on WordPress 5.2.2. Great simple explanation and instructions!
Thanks Val.
Good to know you liked the post. Do you let me know if you’ve any suggestions for improvement.
I aim to make the blog as simple as possible, which a beginner can understand and implement.